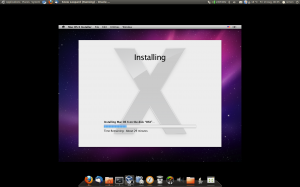Dpkg is the Debian package manager dpkg is a tool to install, build, remove and manage Debian packages.
Now we will see all the available commands for dpkg with some examples
1)Install a package
Syntax
dpkg -i <.deb file name>
Example
dpkg -i courier-pop-ssl_0.61.2-1ubuntu2_amd64.deb
2)Install all packages recursively from a directory
Syntax
dpkg -R
Example
dpkg -R /usr/local/src
3)Unpack the package, but don’t configure it.
Syntax
dpkg --unpack package_file
If you use -R option is specified, package_file must refer to a directory instead.
Example
dpkg --unpack courier-pop-ssl_0.61.2-1ubuntu2_amd64.deb
4)Reconfigure an unpacked package
Syntax
dpkg --configure package
If -a is given instead of package, all unpacked but unconfigured packages are configured.
Example
dpkg --configure courier-pop-ssl_0.61.2-1ubuntu2_amd64.deb
5)Remove an installed package except configuration files
Syntax
dpkg -r
Example
dpkg -r courier-pop-ssl_0.61.2-1ubuntu2_amd64.deb
6)Remove an installed package including configuration files
Syntax
dpkg -P
If you use -a is given instead of a package name, then all packages unpacked, but marked to be removed or purged in file /var/lib/dpkg/status, are removed or purged, respectively.
Example
dpkg -P courier-pop-ssl
7)Replace available packages info
Syntax
dpkg --update-avail
With this option old information is replaced with the information in the Packages-file.
8)Merge with info from file
Syntax
dpkg --merge-avail
With this option old information is combined with information from Packages file.
The Packages file distributed with Debian is simply named Packages.dpkg keeps its record of available packages in /var/lib/dpkg/available.
9)Update dpkg and dselect’s idea of which packages are available with information from the package pack-age_file.
Syntax
dpkg -A package_file
10)Forget about uninstalled unavailable packages.
Syntax
dpkg --forget-old-unavail
11)Erase the existing information about what packages are available.
Syntax
dpkg --clear-avail
12)Searches for packages that have been installed only partially on your system.
Syntax
dpkg -C
13)Compare Package versions version numbers
Syntax
dpkg --compare-versions ver1 op ver2
14)Display a brief help message.
Syntax
dpkg --help
15)Display dpkg licence.
Syntax
dpkg --licence (or) dpkg --license
16)Display dpkg version information.
Syntax
dpkg --version
17)Build a deb package.
Syntax
dpkg -b directory [filename]
18)List contents of a deb package.
Syntax
dpkg -c filename
19)Show information about a package.
Syntax
dpkg -I filename [control-file]
20)List packages matching given pattern.
Syntax
dpkg -l package-name-pattern
Example
dpkg -l postfix
21)List all installed packages, along with package version and short description
Syntax
dpkg -l
22)Report status of specified package.
Syntax
dpkg -s package-name
Example
dpkg -s openssh-server
23)List files installed to your system from package.
Syntax
dpkg -L package-Name
Example
dpkg -L postfix
24)Search for a filename from installed packages.
Syntax
dpkg -S filename-search-pattern
Example
dpkg -S /usr/bin/cut
25)Display details about package
Syntax
dpkg -p package-name
Example
dpkg -p openssh-server
If you want more information about dpkg check “man dpkg”